Importing Commerce Products
In addition to Craft’s native element types, Feed Me supports importing to Craft Commerce products and variants.
This guide is broken down into single-variant product feeds and multi-variant product feeds.
TIP
Regardless of how your feed is configured, stock is currently only imported for the first-known inventory location.
Single Variant
Feeds can provide some variant fields alongside product fields, if those products have a single variant. For example, this feed defines a sku, width, and height alongside the product’s title—despite the former being properties of variants:
Example Feed Data
The below data is what we'll use for this guide:
{
"products": [
{
"title": "Printed T-Shirt",
"sku": "SHIRT-PRINTED",
"price": "15",
"stock": "500",
"length": "10",
"width": "25",
"height": "32",
"weight": "500"
},
{
"title": "Plain T-Shirt",
"sku": "SHIRT-PLAIN",
"price": "19",
"inventoryTracked": false,
"length": "9",
"width": "28",
"height": "30",
"weight": "480"
}
]
}TIP
The units for incoming length, width, height, and weight properties are assumed to be those used by the matched element’s store.
Setup your Feed
Save your import data to a file in the root of your project. We’ll assume it’s named products.json, for now.
With your feed data in place, go to Feed Me’s main control panel screen, and select + New feed.
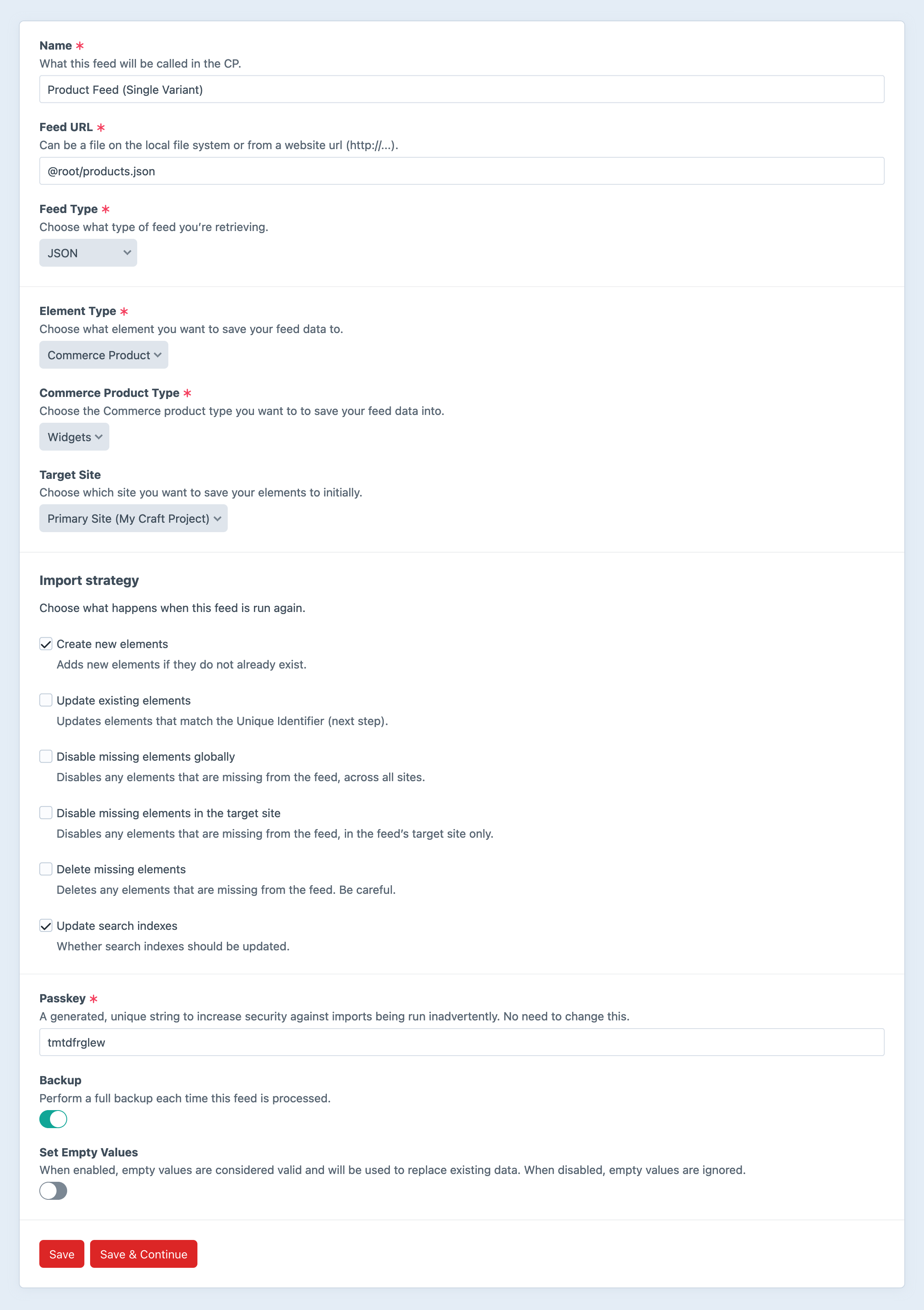
Enter the following details:
- Name — Products
- Feed URL —
@root/products.json - Feed Type — JSON
- Element Type — Commerce Product
- Commerce Product Type — Up to you!
- Import Strategy — Create new elements, Update existing elements, and (optional) Update search indexes
- Passkey — Leave as generated
- Backup — Turn on
Click Save & Continue to set up the feed’s primary element.
Primary Element
TIP
See the Primary Element page for a detailed explanation of how to use this screen.
Enter the following details:
- Primary Element -
/products(Our JSON file had a top-level key namedproductsthat contains an array of product objects) - Pagination URL - No Pagination URL (All our data is in this file and we don't need to chain together multiple pages of import data)
Click the Save & Continue button to set up the field mapping.
Field Mapping
Use the below screenshot as a guide for the data we want to map to our product fields.
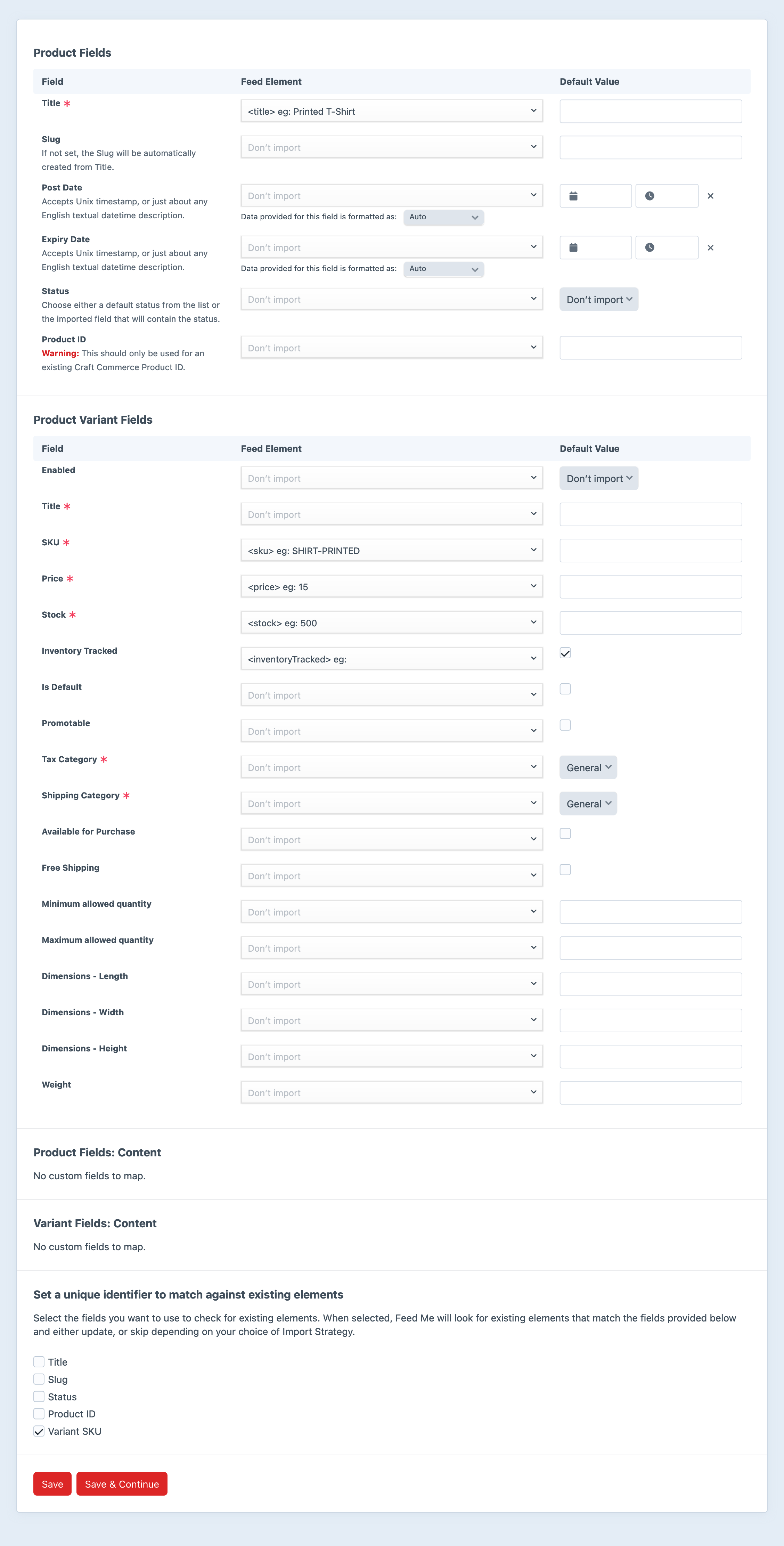
- As these are single-variant products, we check the Is Default option. This tells Commerce this variant is the default variant for this product.
- Our unique identifier is the Variant SKU. This will work for single- and multi-variant products, because SKUs are globally unique.
- We have no custom fields for Products setup—but they would appear underneath the Product Variant Fields just as they do when importing into entries, or any other element type.
Click the Save & Continue button to finalize the feed’s settings and proceed to the status page.
Importing
Start an import by selecting Process it now on the status screen, or returning to the main Feed Me screen and selecting Run feed.
TIP
If you're having issues, or seeing errors at this point, look at the Troubleshooting section.
You should now have two new products in your selected product type:
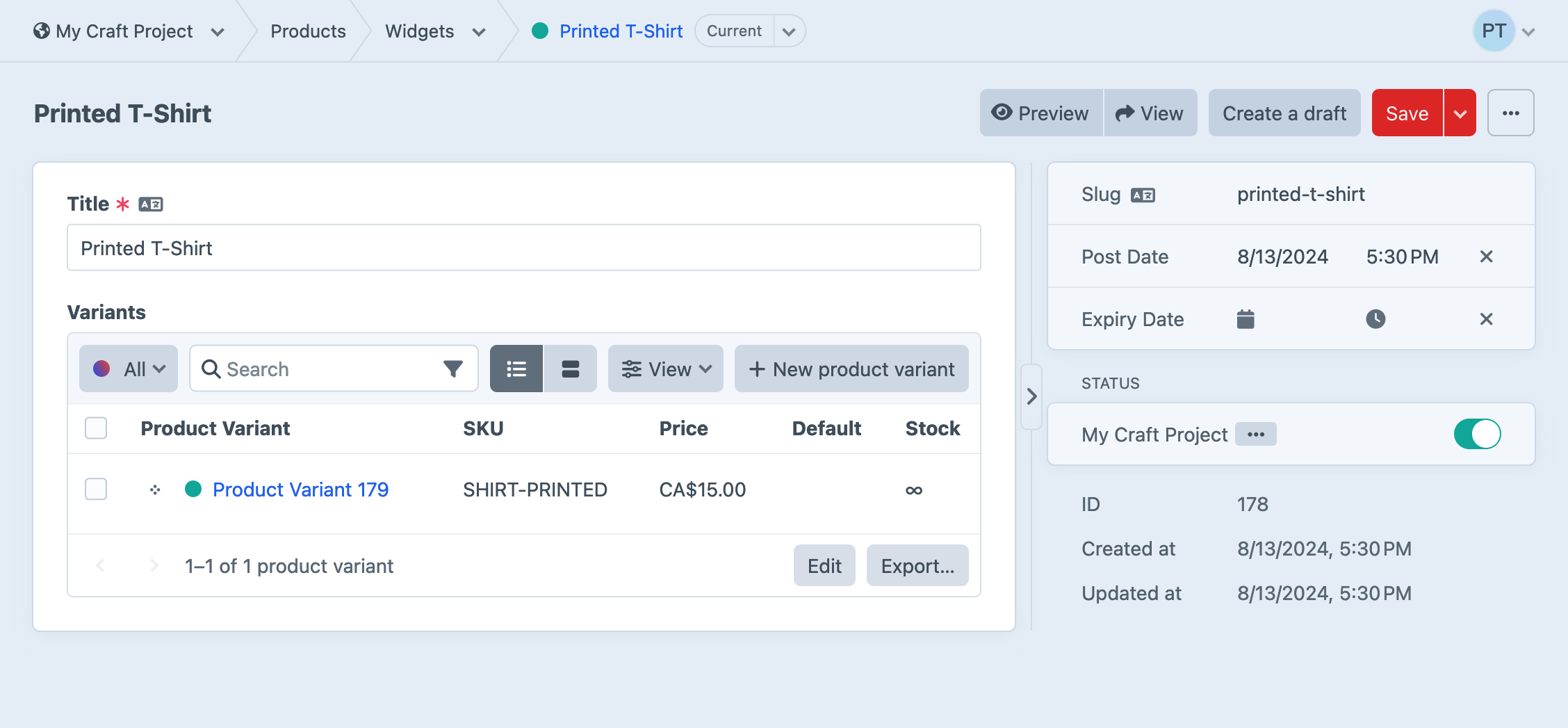
Multiple Variants
The setup process for multi-variant feeds mostly overlaps with how we configured a single-variant feed. Your incoming data must be structured up in such a way that each variant’s content is isolated.
Example Data
Note that each product in our feed now has a variants key, and all the variant-specific properties have been moved into objects nested therein:
{
"products": [
{
"title": "Printed T-Shirt",
"featuredImage": "t-shirt-printed.jpg",
"description": "The best T-Shirt you'll ever wear",
"variants": [
{
"title": "Red",
"sku": "SHIRT-PRINTED-RED",
"price": "15",
"stock": "500",
"length": "10",
"width": "25",
"height": "32",
"weight": "500",
"images": ["t-shirt-printed-red.jpg"]
},
{
"title": "Blue",
"sku": "SHIRT-PRINTED-BLUE",
"price": "15",
"stock": "1000",
"length": "10",
"width": "25",
"height": "32",
"weight": "500",
"images": ["t-shirt-printed-blue.jpg"]
}
]
},
{
"title": "Plain T-Shirt",
"featuredImage": "t-shirt-plain.jpg",
"description": "The second-best T-Shirt you'll ever wear",
"variants": [
{
"title": "Green",
"sku": "SHIRT-PLAIN-GREEN",
"price": "15",
"stock": "500",
"length": "10",
"width": "25",
"height": "32",
"weight": "500",
"images": ["t-shirt-plain-green.jpg"]
},
{
"title": "Purple",
"sku": "SHIRT-PLAIN-PURPLE",
"price": "15",
"stock": "1000",
"length": "10",
"width": "25",
"height": "32",
"weight": "500",
"images": ["t-shirt-plain-purple.jpg"]
}
]
}
]
}Let’s assume this file exists alongside products.json and is named products-multivariant.json.
Field Mapping
In the Field Mapping step, some adjustments are required. Note that fields assigned to variants now have a / in their “path,” indicating they are present in the nested variants array on each product. Feed Me knows that these properties and fields are mapped to nested elements, and will apply them to each variant present in the data:
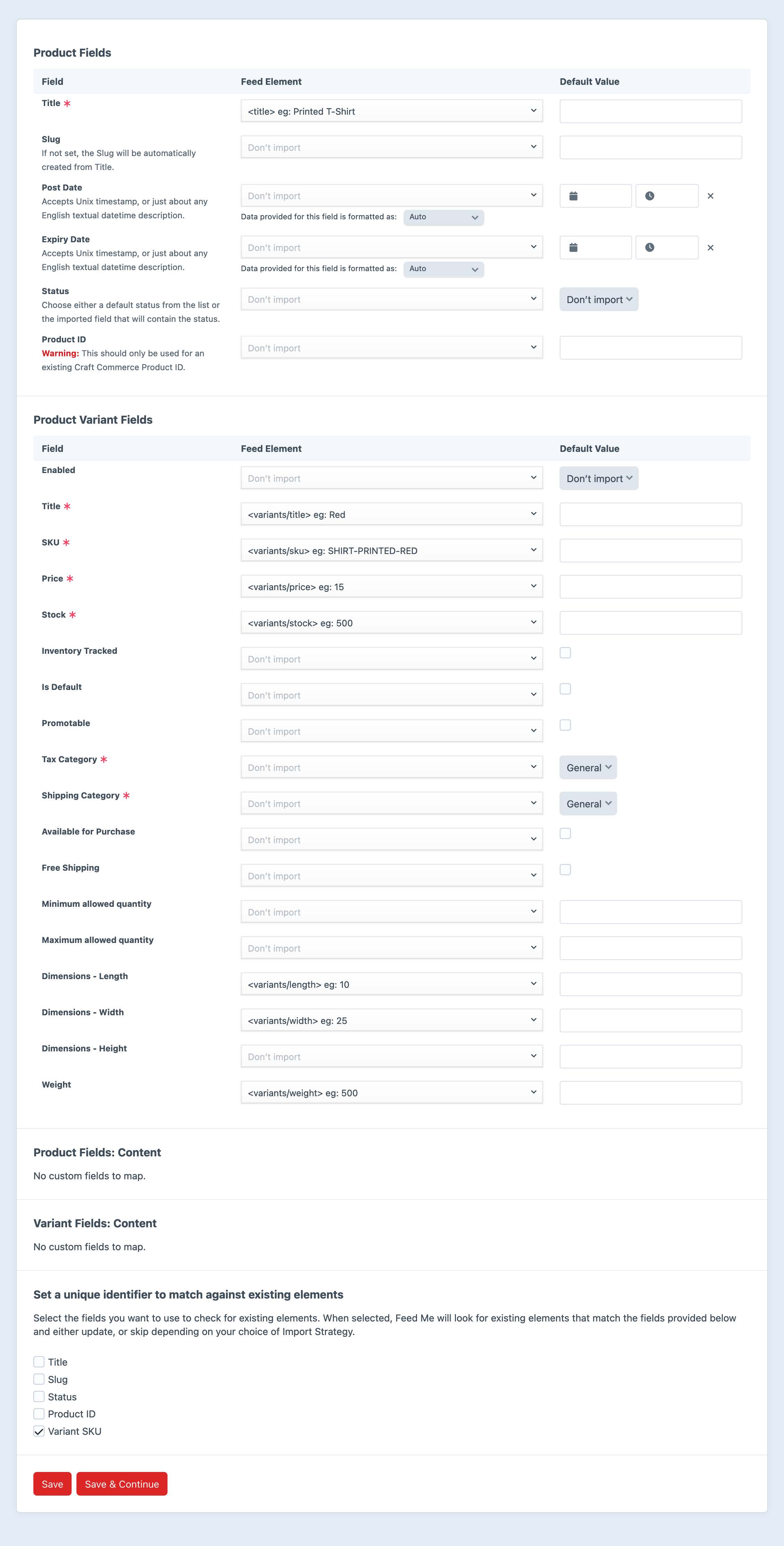
TIP
Matching elements based on SKU will work for both the product and variant! Feed Me can infer what product to update based on the SKU(s) of nested variants.