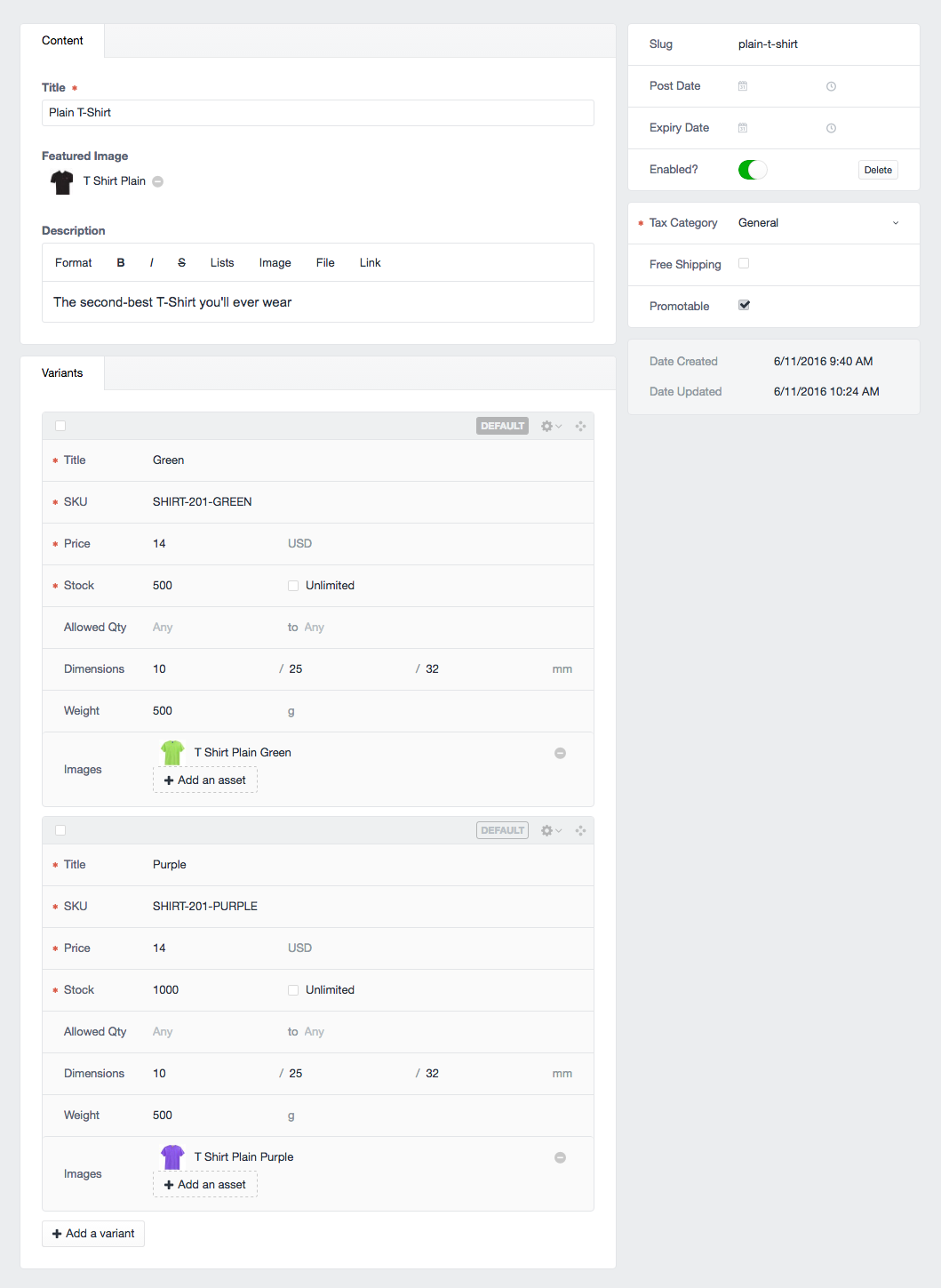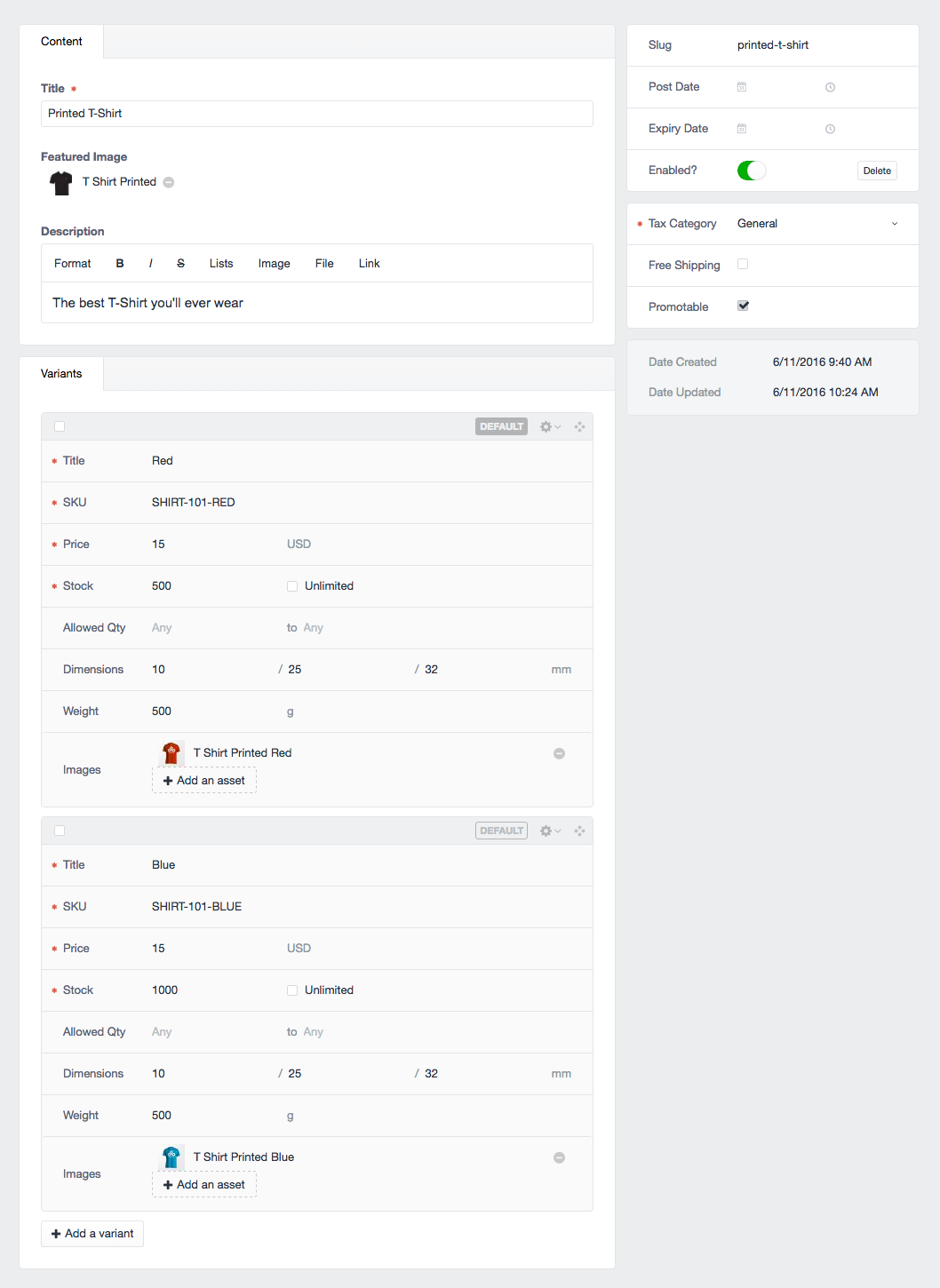Importing Commerce Variants
This guide will serve as a real-world example of importing Commerce Products into Craft Commerce. We'll be importing two T-Shirt products into Commerce, each with their own set of variants. This guide specifically deals with multiple-variant products.
TIP
Looking to import products without Variants? Have a look at the Importing Commerce Products guide.
Example Feed Data
The below data is what we'll use for this guide:
<?xml version="1.0" encoding="UTF-8"?>
<products>
<product>
<title>Printed T-Shirt</title>
<featuredImage>t-shirt-printed.jpg</featuredImage>
<description>The best T-Shirt you'll ever wear</description>
<variants>
<variant>
<Title>Red</Title>
<sku>SHIRT-101-RED</sku>
<price>15</price>
<stock>500</stock>
<length>10</length>
<width>25</width>
<height>32</height>
<weight>500</weight>
<images>
<image>t-shirt-printed-red.jpg</image>
</images>
</variant>
<variant>
<Title>Blue</Title>
<sku>SHIRT-101-BLUE</sku>
<price>15</price>
<stock>1000</stock>
<length>10</length>
<width>25</width>
<height>32</height>
<weight>500</weight>
<images>
<image>t-shirt-printed-blue.jpg</image>
</images>
</variant>
</variants>
</product>
<product>
<title>Plain T-Shirt</title>
<featuredImage>t-shirt-plain.jpg</featuredImage>
<description>The second-best T-Shirt you'll ever wear</description>
<variants>
<variant>
<Title>Green</Title>
<sku>SHIRT-201-GREEN</sku>
<price>15</price>
<stock>500</stock>
<length>10</length>
<width>25</width>
<height>32</height>
<weight>500</weight>
<images>
<image>t-shirt-plain-green.jpg</image>
</images>
</variant>
<variant>
<Title>Purple</Title>
<sku>SHIRT-201-PURPLE</sku>
<price>15</price>
<stock>1000</stock>
<length>10</length>
<width>25</width>
<height>32</height>
<weight>500</weight>
<images>
<image>t-shirt-plain-purple.jpg</image>
</images>
</variant>
</variants>
</product>
</products>{
"product": [
{
"title": "Printed T-Shirt",
"featuredImage": "t-shirt-printed.jpg",
"description": "The best T-Shirt you'll ever wear",
"variants": {
"variant": [
{
"Title": "Red",
"sku": "SHIRT-101-RED",
"price": "15",
"stock": "500",
"length": "10",
"width": "25",
"height": "32",
"weight": "500",
"images": {
"image": "t-shirt-printed-red.jpg"
}
},
{
"Title": "Blue",
"sku": "SHIRT-101-BLUE",
"price": "15",
"stock": "1000",
"length": "10",
"width": "25",
"height": "32",
"weight": "500",
"images": {
"image": "t-shirt-printed-blue.jpg"
}
}
]
}
},
{
"title": "Plain T-Shirt",
"featuredImage": "t-shirt-plain.jpg",
"description": "The second-best T-Shirt you'll ever wear",
"variants": {
"variant": [
{
"Title": "Green",
"sku": "SHIRT-201-GREEN",
"price": "15",
"stock": "500",
"length": "10",
"width": "25",
"height": "32",
"weight": "500",
"images": {
"image": "t-shirt-plain-green.jpg"
}
},
{
"Title": "Purple",
"sku": "SHIRT-201-PURPLE",
"price": "15",
"stock": "1000",
"length": "10",
"width": "25",
"height": "32",
"weight": "500",
"images": {
"image": "t-shirt-plain-purple.jpg"
}
}
]
}
}
]
}Things to note
- We've got multiple products, and multiple variants. Product information should be stored under each variant.
skuis compulsory for each variantlength,width,heightandweightshould all be units according to your Commerce settings- We have a
titlefor the product, andtitle's for each variant
Choose either the XML or JSON (depending on your preference), and save as a file in the root of your public directory. We'll assume its http://craft.local/variants-feed.xml.
Setup your Feed
With your feed data in place, go to Feed Me's main control panel screen, and add a new feed.
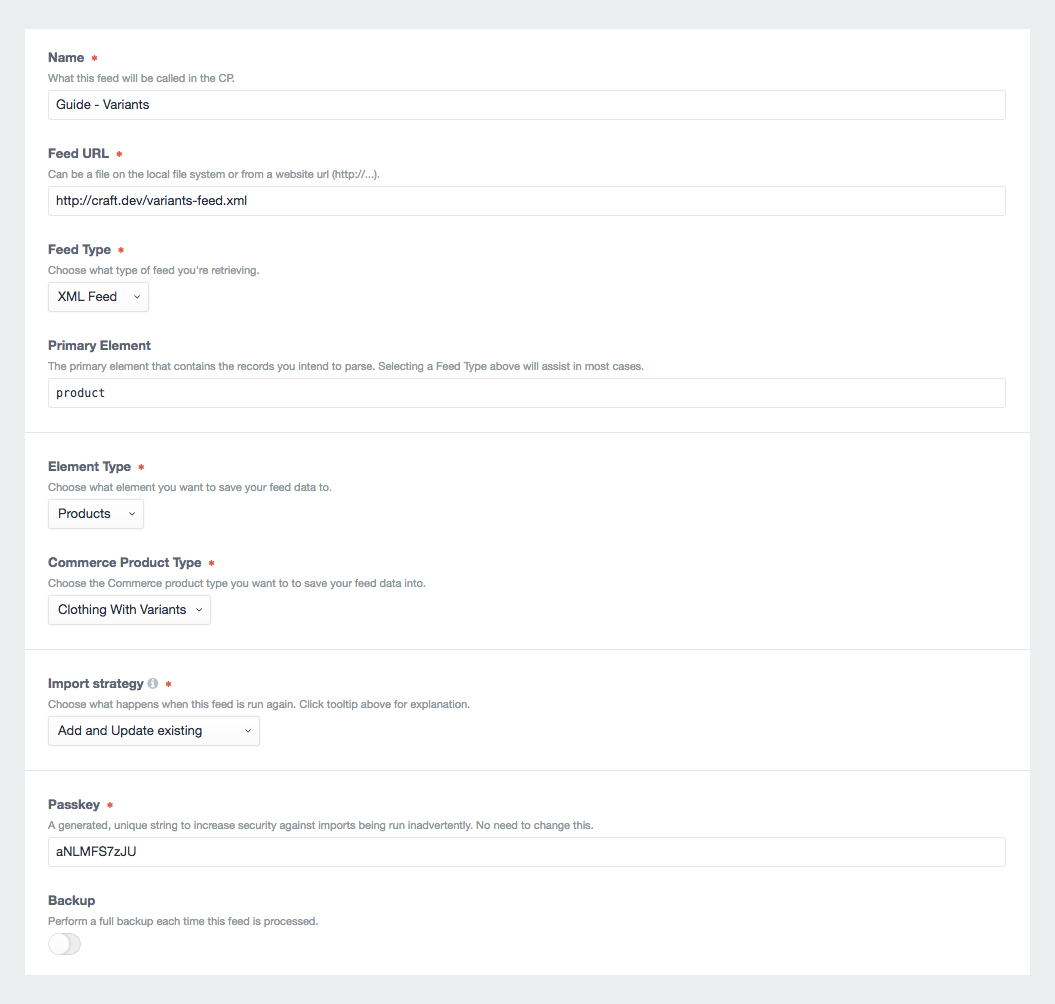
Enter the following details:
- Name - Products
- Feed URL -
http://craft.local/variants-feed.xml - Feed Type - XML or JSON
- Element Type - Products
- Commerce Product Type - Clothing (or similar)
- Import Strategy -
Create new elements, andUpdate existing elements - Passkey - Leave as generated
- Backup - Turn on
Click the Save & Continue button to set up the primary element.
Primary Element
The primary element can be confusing at first, but its vitally important to ensure Feed Me can hone in on the content in your feed correctly. Refer to Primary Element → for a detailed explanation.
Enter the following details:
- Primary Element -
/products/product - Pagination URL -
No Pagination URL
Click the Save & Continue button to set up the field mapping.
Field Mapping
Use the below screenshot as a guide for the data we want to map to our product fields.
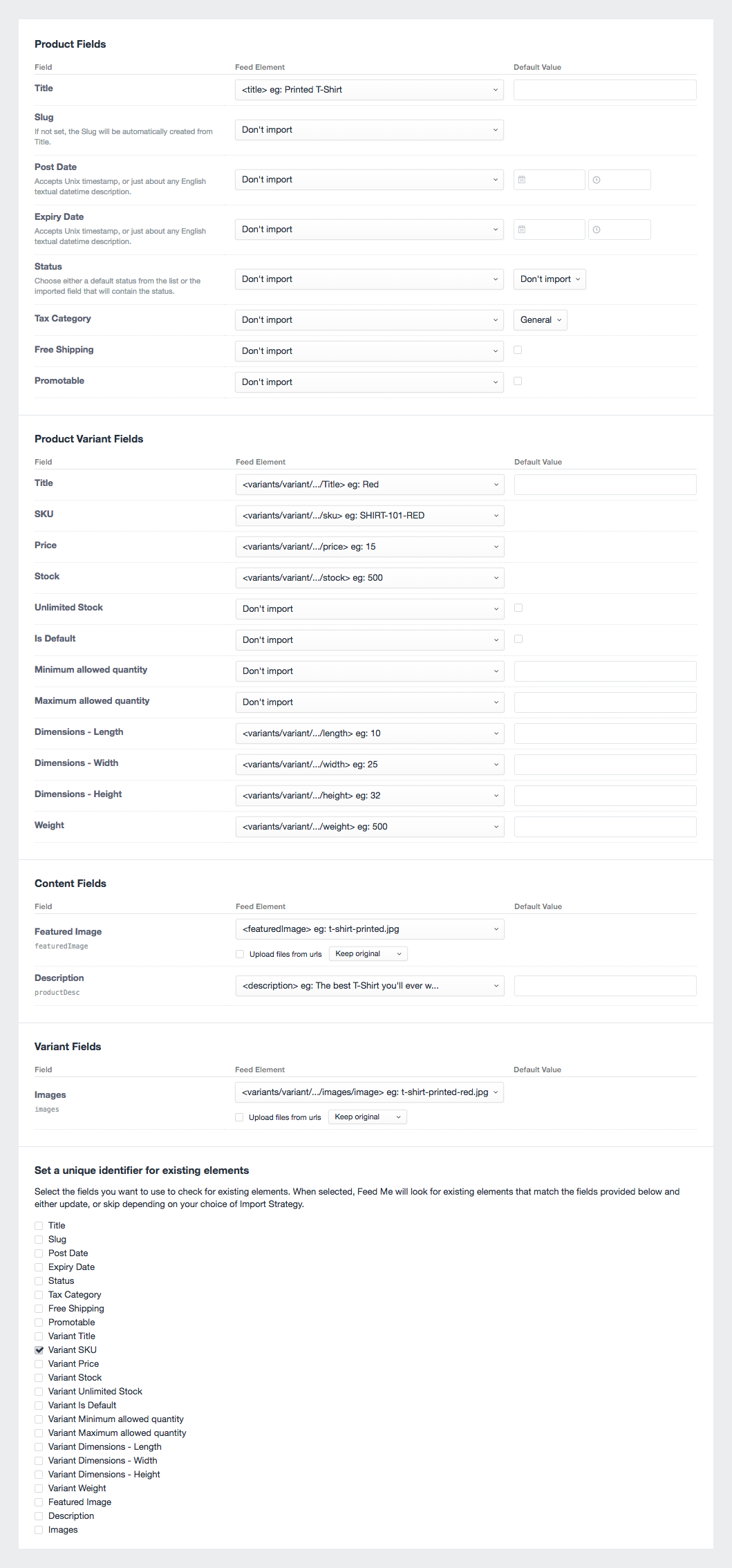
Things to note
- Our unique identifier is the Variant SKU - simply as its unique to each product.
- We have some custom fields for Products and Variants mapped.
Click the Save & Import button to begin importing your content.
Importing your Content
Wait for the feed processing to finish. Remember, you can always navigate away from this confirmation screen.
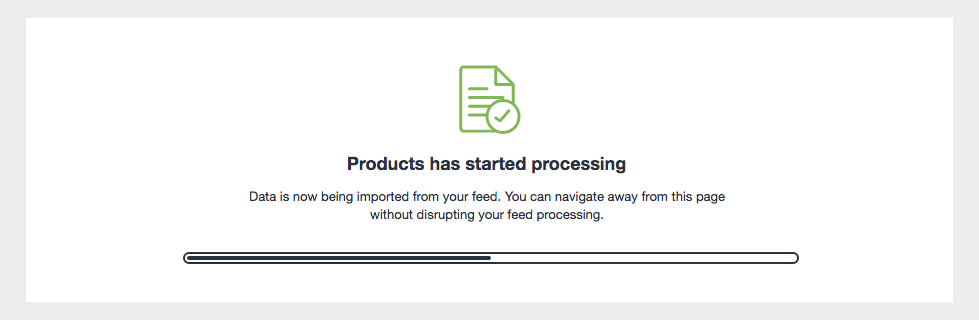
TIP
If you're having issues, or seeing errors at this point, look at the Troubleshooting section.
You should now have 2 brand new products in your Clothing product type.